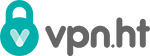How to setup OpenVPN ChromeOS ?
Connecting via the OpenVPN protocol is not easy on ChromeOS, since you have to use the console to do it. If you're not familiar with terminal usage, then try the L2TP guide.
Step 0: Open the console
First you need to get into the console mode. On some ChromeOS systems/devices this requires to enable the developer mode first.
You can find instructions for developer mode here: http://www.chromium.org/chromium-os/developer-information-for-chrome-os-devices, other userful information can be found here: http://www.chromium.org/chromium-os/poking-around-your-chrome-os-device
To create a new terminal mode window, try
- CTRL+ALT+F2 or
- CTRL+ALT+RIGHTARROW
You should now get asked for a username and password.
If you didn't change any credentials of the system before, try:
- User: chronos Password: facepunch
- Other possible usernames and passwords: chronos, chroneos, chrome, chromeos, facepunch
To leave the console mode, hit CTRL+ALT+F1 or CTRL+ALT+LEFTARROW
Step 1: Download the OpenVPN configuration file
To download a config file from the console mode, you could enter
wget https://vpn.ht/openvpn-config/hub
or replace 'hub' by any of the supported country codes listed on https://vpn.ht/servers.
You can also leave the console mode and download a configuration file from https://config.vpn.ht/.
Step 2: Connect using openvpn
Make sure you're in the folder where you saved your configuration file and run the following command:
openvpn hub-128b.ovpn
If you download another OpenVPN file then use the correct filename instead of hub-128b.ovpn
The terminal window will now ask for you VPN credentials and connect.
You're connected once the client shows you something like:
"Sun Jul 19 13:57:11 2015 Initialization Sequence Completed",
Now you can leave the console mode, by hitting CTRL+ALT+F1 orCTRL+ALT+LEFTARROW.
If you want to check your connection, then use https://myip.ht/