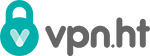How do I prevent DNS leaks?
Use our DNS leak test to find out if your DNS is leaking: https://vpn.ht/dns-leak-test
You can prevent DNS leaks by setting static DNS servers on your network connection.
You can use one of the following open DNS services or contact support to get the ip addresses of our own DNS servers.
Google Public DNS
- Preferred DNS server: 8.8.8.8
- Alternate DNS server: 8.8.4.4
Open DNS
- Preferred DNS server: 208.67.222.222
- Alternate DNS server: 208.67.222.220
Comodo Secure DNS
- Preferred DNS server: 8.26.56.26
- Alternate DNS server: 8.20.247.20
Windows
DNS settings are specified in the TCP/IP Properties window for the selected network connection.
Example: Changing DNS server settings on Windows 7
- Go to the Control Panel.
- Click Network and Internet > Network and Sharing Center > Change adapter settings.
-
Select the connection for which you want to configure Google Public DNS. For example:
- To change the settings for an Ethernet connection, right-click Local Area Connection >Properties.
- To change the settings for a wireless connection, right-click Wireless Network Connection >Properties.
If you are prompted for an administrator password or confirmation, type the password or provide confirmation. -
Select the Networking tab. Under This connection uses the following items, selectInternet Protocol Version 4 (TCP/IPv4) or Internet Protocol Version 6 (TCP/IPv6) and then click Properties.
- Click Advanced and select the DNS tab. If there are any DNS server IP addresses listed there, write them down for future reference, and remove them from this window.
- Click OK.
- Select Use the following DNS server addresses. If there are any IP addresses listed in the Preferred DNS server or Alternate DNS server, write them down for future reference.
- Replace those addresses with the IP addresses above.
- Restart the connection you selected in step 3.
- Test that your setup is working correctly; see Test your new settings below.
- Repeat the procedure for additional network connections you want to change.
Mac OS
DNS settings are specified in the Network window.
Example: Changing DNS server settings on Mac OS 10.5
- Click Apple > System Preferences > Network.
- If the lock icon in the lower left-hand corner of the window is locked, click the icon to make changes, and when prompted to authenticate, enter your password.
- Select the connection for which you want to configure Google Public DNS. For example:
- To change the settings for an Ethernet connection, select Built-In Ethernet, and clickAdvanced.
- To change the settings for a wireless connection, select Airport, and click Advanced.
- Select the DNS tab.
- Click + to replace any listed addresses with, or add, the ip addresses above.
- Click Apply > OK.
- Test that your setup is working correctly; see Test your new settings below.
- Repeat the procedure for additional network connections you want to change.
Linux
In most modern Linux distributions, DNS settings are configured through Network Manager.
Example: Changing DNS server settings on Ubuntu
- Click System > Preferences > Network Connections.
- Select the connection for which you want to configure Google Public DNS. For example:
- To change the settings for an Ethernet connection, select the Wired tab, then select your network interface in the list. It is usually called
eth0. - To change the settings for a wireless connection, select the Wireless tab, then select the appropriate wireless network.
- To change the settings for an Ethernet connection, select the Wired tab, then select your network interface in the list. It is usually called
- Click Edit, and in the window that appears, select the IPv4 Settings or IPv6 Settings tab.
- If the selected method is Automatic (DHCP), open the dropdown and select Automatic (DHCP) addresses only instead. If the method is set to something else, do not change it.
- In the DNS servers field, enter the ip addresses above.
- Click Apply to save the change. If you are prompted for a password or confirmation, type the password or provide confirmation.
- Test that your setup is working correctly; see Test your new settings below.
- Repeat the procedure for additional network connections you want to change.
If your distribution doesn't use Network Manager, your DNS settings are specified in /etc/resolv.conf.